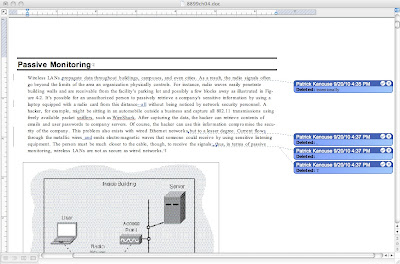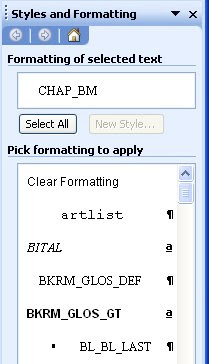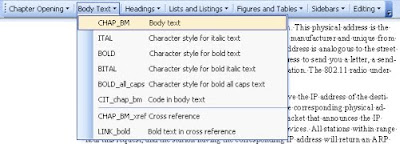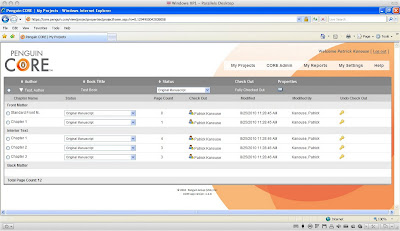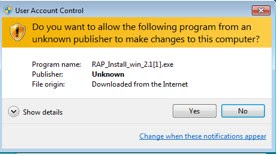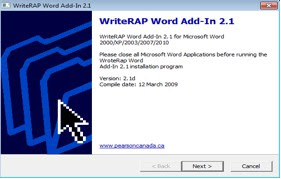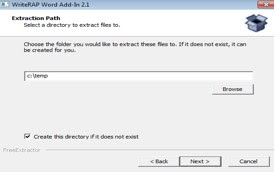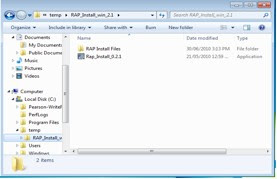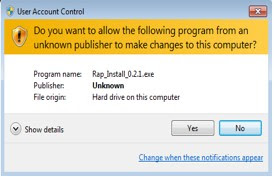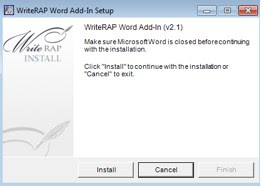One of the first steps in selecting a project for WriteRAP is to make the decision about in which Tier level you want your project to be. First, a quick word about the Tier levels:
Tier 1 MS through WriteRAP server
-Authors write in Word but take advantage of server- based workflow with version control.
-By not using a WR template, authors can still use the server-based document-sharing tool without installing the Word plug in/tool bar.
Tier 2 Basic MS Template
-Elements are represented manuscript-style. The author is able to identify levels of heads, text, feature material, and key terms.
-Each element is easily identified and distinguished through different fonts, point sizes, color, etc.
-There is no page presentation or set trim size.
Tier 3 Advanced MS Template
-Correct trim size is implemented.
-Template includes visual representations of feature elements, marginalia, and chapter/part openers.
-Elements are not in place on the page but are displayed graphically within the text stream.
-Picture placeholders and callouts can be used.
Tier 4 Standard Page Representation
-Correct trim size is implemented.
-Template includes visual representations of all elements in place on the page.
-Page representation is close but not exact.
-Provides a very good representation of the final product.
Tier 5 Complete Page Representation
-Correct trim size is implemented.
-Template includes visual representations of all elements in place on the page.
-Page representation is exact.
-End product can be printed directly to PDF without going to composition.
That sounds like a lot of information! How do you sift through all of that to really decide what Tier level to use for your WriteRAP project? The best course of action is to consider a few questions about your project:
- Is this a first edition, or a revision? If a revision, is it a light revision or a sweeping revision?
- Is the author writing in WriteRAP? Does the author feel comfortable working with new tools and technology?
- Is accurate page representation important during the authoring phase?
- Are you planning on sending the project into composition software?
If the answers to these questions highlight a project for which there is light revision, the author is not interested or able to write in a structured environment, and accurate page representation in the manuscript phase is not important, then you’d probably want to consider a Tier 1 or Tier 2 project.
For a Tier 1 project, you’re really only interested in version control of your files, by using WriteRAP as a document exchange. Tier 1 projects do not employ a template at all. For a Tier 2 project, you’re providing some structure for the author, but the template they work with truly resembles a standard manuscript.
If page representation is a bit more important, or if you have issues such as length control or even just giving your author a look at their features in the manuscript stage, you might consider a Tier 3 project. Tier 3 introduces the features set into the manuscript, but doesn’t focus as much on page layout. Tier 3 is good for managing length because it allows you to preview how many pages a chapter will be by including representations of all features. It does not, however, focus on layout and accurate page representation.
If the final representation of the pages is very important, Tier 4 is for you. Tier 4 introduces not only the features of the chapters, but also the layout. Tier 4 is good for revisions with length issues, for art-intensive manuscripts, and for manuscripts where it’s important to see features on the same pages in which they’re called out in the text flow.
If you’re looking for a workflow that bypasses composition altogether, then you are looking for a Tier 5 project. Tier 5 Projects are primarily suitable for anything going direct-to-PDF, for any titles that are handled spread-by-spread, or any magazine-like HE titles that are handled the same way. In a Tier 5 project, al composition and layout is done in the WriteRAP template/environment.
Hopefully, this information can help you make the right decision for your project heading into WriteRAP!